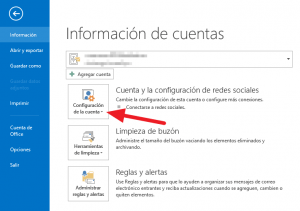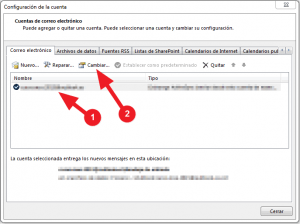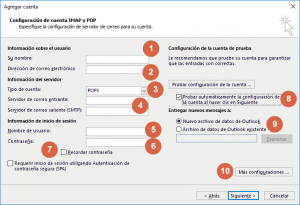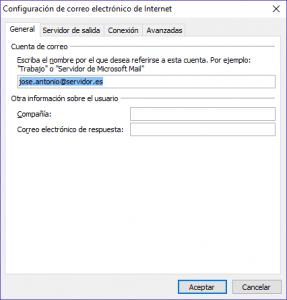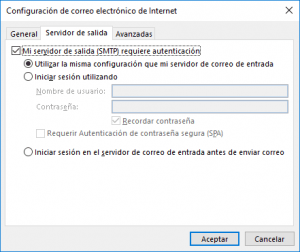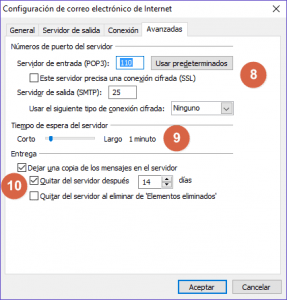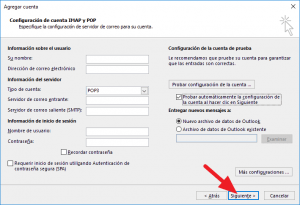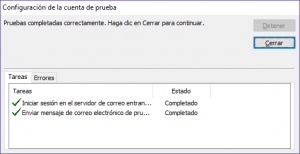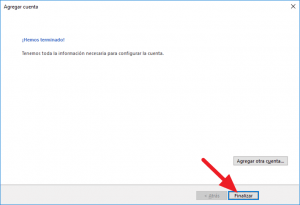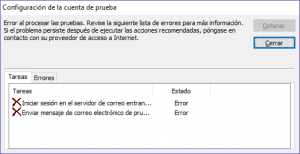Si te preguntas cómo modificar una cuenta de correo POP3 en Outlook 2013, aquí tienes un tutorial con los pasos a seguir.
¿Qué necesitas? Los datos te los ha suministrado tu proveedor de hosting, y son:
- La cuenta de correo
- La contraseña
- El nombre de los servidores POP3 y SMTP
Náda más. Abre tu Outlook 2013 y sigue estos pasos:
| 
Desde la ficha Archivo de Outlook 2013, opción Información, haz clic en Configuración de la cuenta | 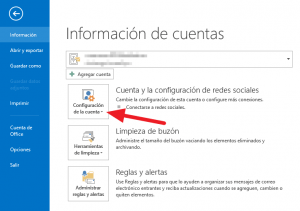
|
| 
Selecciona la cuenta a modificar y haz clic sobre el botón Cambiar…. | 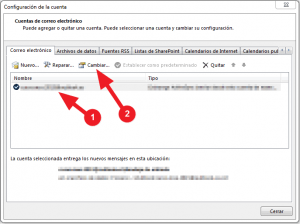 |
| 
- Escribe el nombre que deseas muestre la cuenta
- Escribe la dirección de correo completa
- Deja seleccionado POP3
- Escribe los nombres de los servidores que te ha facilitado tu proveedor de hosting.
- Escribe de nuevo la dirección de correo completa.
- Escribe la contraseña que te han facilitado. Puedes pegar la contraseña para mayor seguridad.
- Deja marcado Recordar contraseña, o cada vez que se conecte te la pedirá
- Deja marcada esta opción.
- Selecciona el archivo de datos en el que se almacenarán los correos. Si ya tienes otras cuentas y quieres que se almacenen en el mismo archivo de datos, selecciónalo (habitualmente, Mi archivo de datos de Outlook.pst)
- Haz clic en el botón Más configuraciones…
| 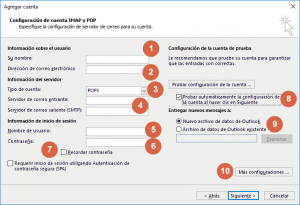 |
| 
Completa los datos a tu discreción. No rellenes el dato Correo electrónico de respuesta Cambia a la ficha Servidor de salida. | 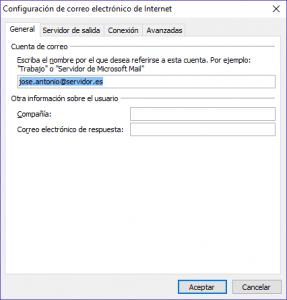
|
| 
Activa las opciones para que se muestren como en la imagen Cambia a la ficha Avanzadas. | 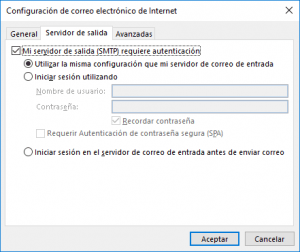
|
| 
- No modifiques ninguna de estas opciones. Tienen que quedar exactamente como en la imagen
- Si tienes mala conexión a internet, aumenta a 2 o más minutos
- Si lees el correo desde otros clientes o tienes la cuenta conectada a otras cuentas, por ejemplo gMail, hotmail, yahoo mail u otros clientes de correo mediante web, deja activada esta opción para que quede una copia de los mensajes que pueda recuperar el otro cliente de correo. En caso contrario, puedes desactivarla
Haz clic sobre el botón Aceptar | 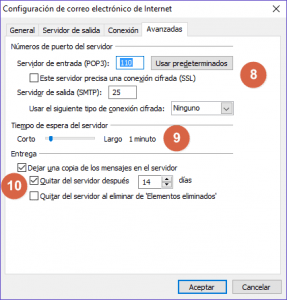
|
| 
Haz clic en el botón Siguiente >> | 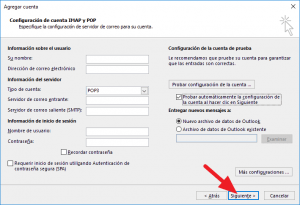 |
| 
Outlook intentará conectarse y enviar un correo de muestra. Si todo va bien, en unos segundos obtendrás una pantalla como esta Haz clic en el botón Cerrar
| 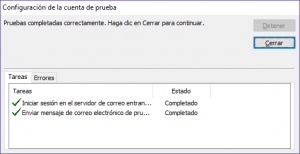
|
| 
Haz clic en el botón Finalizar
| 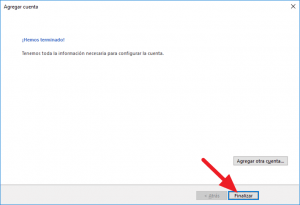 |
|  
Si no ha ido bien, obtendrás una ventana como esta, donde puedes obtener uno o dos errores (envío y/o recepción). Revisa todos los pasos, sobre todo, en lo que respecta a las contraseñas que es donde más solemos equivocarnos, al escribir a ciegas. Escribe la contraseña en otro lugar, copia y pega. Vuelve a intentarlo. Si sigue sin funcionar, ponte en contacto con tu proveedor de hosting. | 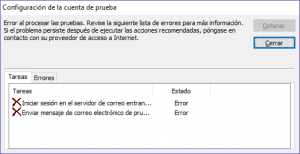
|