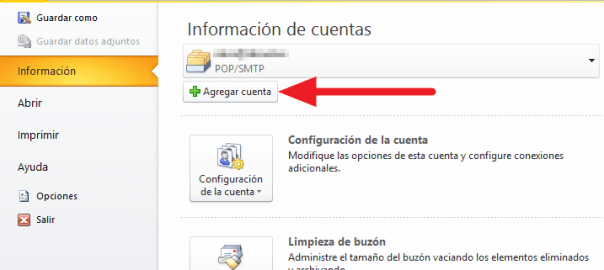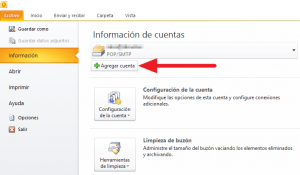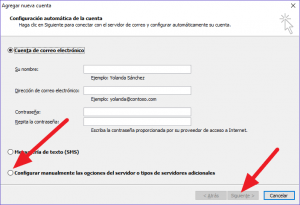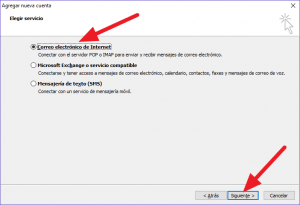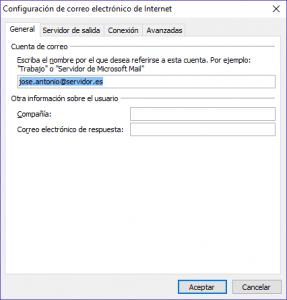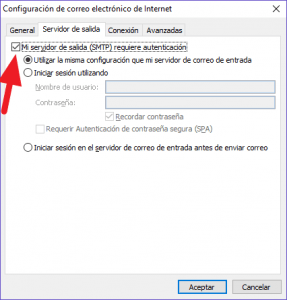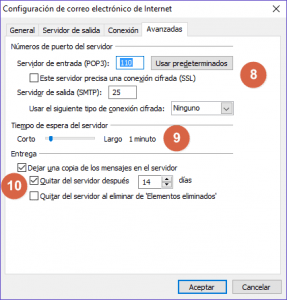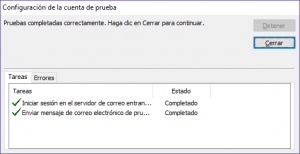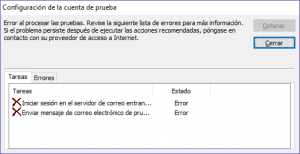Si te preguntas cómo configurar Outlook 2010 para cuentas POP3 SMTP, aquí tienes un tutorial con los pasos a seguir.
¿Qué necesitas? Los datos te los ha suministrado tu proveedor de hosting, y son:
- La cuenta de correo
- La contraseña
- El nombre de los servidores POP3 y SMTP
Náda más. Abre tu Outlook 2010 y sigue estos pasos:
|
Desde la ficha Archivo de Outlook 2010, opción Información, haz clic en Agregar cuenta |
|
|
Selecciona la opción Configurar manualmente…. y haz clic en el botón Siguiente >> |
|
|
Para configurar la cuenta en modo POP3/SMTP (los correos se descargan a tu Outlook 2010) selecciona la opción Correo electrónico de Internet. Haz clic en el botón Siguiente >> |
|
|
| 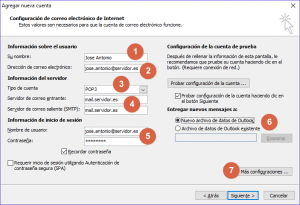 |
|
Completa los datos a tu discreción. No rellenes el dato Correo electrónico de respuesta Cambia a la ficha Servidor de salida. |
|
|
Activa las opciones para que se muestren como en la imagen Cambia a la ficha Avanzadas. |
|
|
Haz clic sobre el botón Aceptar |
|
| Haz clic en el botón Siguiente >> | 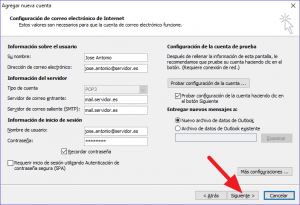 |
|
Outlook intentará conectarse y enviar un correo de muestra. Si todo va bien, en unos segundos obtendrás una pantalla como esta Haz clic en el botón Cerrar |
|
|
Haz clic en el botón Finalizar | 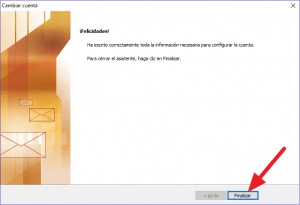 |
|
Si no ha ido bien, obtendrás una ventana como esta, donde puedes obtener uno o dos errores (envío y/o recepción). Revisa todos los pasos, sobre todo, en lo que respecta a las contraseñas que es donde más solemos equivocarnos, al escribir a ciegas. Escribe la contraseña en otro lugar, copia y pega. Vuelve a intentarlo. Si sigue sin funcionar, ponte en contacto con tu proveedor de hosting. |
|