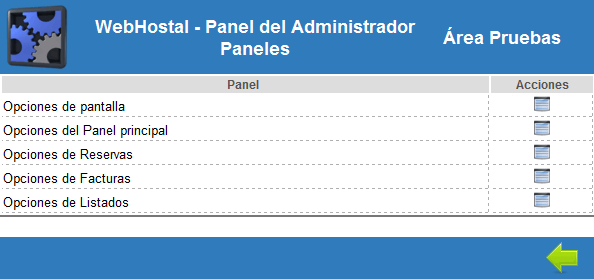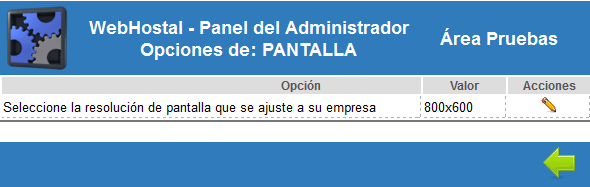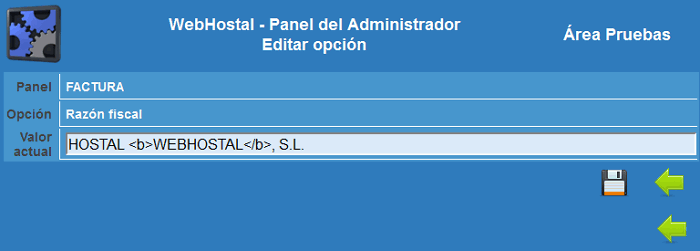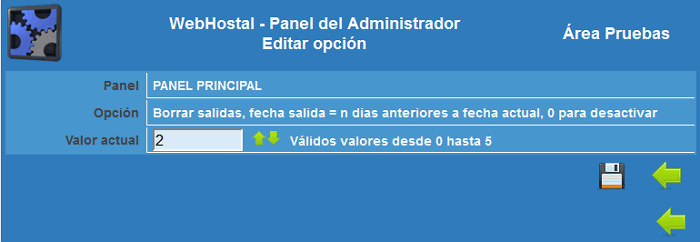Diferencia entre revisiones de «Panel del Administrador de WebHostal»
| (No se muestran 5 ediciones intermedias del mismo usuario) | |||
| Línea 1: | Línea 1: | ||
{{Menu|cat=Personalizar WebHostal|catd=Personalizar WebHostal|Titulo=Panel del Administrador|vers=1.6}} __INDEX__ | {{Menu|cat=Personalizar WebHostal|catd=Personalizar WebHostal|Titulo=Panel del Administrador|vers=1.6}} __INDEX__ | ||
| − | + | {{seo|Panel del Administrador - WebHostal - Gestión de reservas para hostelería|panel,administrador,personalizar,configurar,customizar,administrar,webhostal,hostal,hotel,albergue,residencia,hosteria,hosteleria,hotel,hostel,reserva,gestion de reservas,control de reservas,habitaciones|Panel del Administrador. WebHostal es una aplicación sencilla de aprender y de manejar que te permite gestionar de forma rápida y eficiente las reservas de un establecimiento hostelero.}} | |
| − | |||
| − | |||
{| width="100%" | {| width="100%" | ||
|- valign="top" | |- valign="top" | ||
| − | | width="120" align="center" style="border-right:3px solid Orange; padding:10px;" | [[image: | + | | width="120" align="center" style="border-right:3px solid Orange; padding:10px;" | [[image:WebHostal_Admin_64.png|96px|link=]]<br><br><hr>[[imagen:portatil_128.png|48px|center|link=#Altas|Opción disponible para ordenador]]<br>[[imagen:tableta_128.png|48px|center|link=#Altas|Opción disponible para tableta]]<br>[[imagen:smartphone_no_128.png|48px|center|link=#Altas|Opción no disponible para móvil]]<br> |
| style="padding:10px;" | | | style="padding:10px;" | | ||
Esta es la descripción de cómo utilizar el '''Panel del Administrador''' de '''WebHostal'''. | Esta es la descripción de cómo utilizar el '''Panel del Administrador''' de '''WebHostal'''. | ||
| Línea 39: | Línea 37: | ||
== Opciones tipo texto == | == Opciones tipo texto == | ||
| − | Algunas opciones requieren que se seleccione el valor escribiendolo directamente, como el ejemplo que muestra la imagen. | + | Algunas opciones requieren que se seleccione el valor escribiendolo directamente{{Llamada|Carácteres permitidos|1}}, como el ejemplo que muestra la imagen. |
| Línea 45: | Línea 43: | ||
| − | En alguna ocasión puede necesitar insertar algún sencillo código HTML. Vea '''[Códigos | + | En alguna ocasión puede necesitar insertar algún sencillo código HTML. Vea '''[[Códigos de formato permitidos en WebHostal|Códigos de formato permitidos al configurar WebHostal]]''' |
| Línea 62: | Línea 60: | ||
| − | Escriba el valor deseado dentro de los límites indicados en la propia línea (en el ejemplo se admiten valores entre 0 y 5). | + | Escriba el valor deseado{{Llamada|Carácteres permitidos|2}} dentro de los límites indicados en la propia línea (en el ejemplo se admiten valores entre 0 y 5). |
| Línea 111: | Línea 109: | ||
| − | + | {{Nota al pie|Carácteres permitidos|{{Pie_Textos}} |{{Pie_Numeros}} }} | |
|} | |} | ||
{{Pie|Personalizar opciones de Pantalla en WebHostal|Opciones de Pantalla}} | {{Pie|Personalizar opciones de Pantalla en WebHostal|Opciones de Pantalla}} | ||
Revisión actual del 01:27 11 oct 2014
WebHostal
Soluciones sencillas para la gestión de sus reservas
| Volver a Inicio |
Panel del Administrador
|