Diferencia entre revisiones de «Crear una nueva reserva en WebHostal»
(Página creada con «{{Menu|Titulo=Crear una nueva reserva|cat=Gestionar reservas en WebHostal|catd=Gestionar reservas|vers=1.5}} __INDEX__ <seo title="Gestionar reservas - WebHostal - Gestión...») |
|||
| Línea 3: | Línea 3: | ||
metakeywords="hostal,hotel,albergue,residencia,hosteria,hosteleria,hotel,hostel,reserva,gestion de reservas,control de reservas,nueva reserva,modificar reserva,habitaciones" | metakeywords="hostal,hotel,albergue,residencia,hosteria,hosteleria,hotel,hostel,reserva,gestion de reservas,control de reservas,nueva reserva,modificar reserva,habitaciones" | ||
metadescription="Gestionar reservas. WebHostal es una aplicación sencilla de aprender y de manejar que te permite gestionar de forma rápida y eficiente las reservas de un establecimiento hostelero."/> | metadescription="Gestionar reservas. WebHostal es una aplicación sencilla de aprender y de manejar que te permite gestionar de forma rápida y eficiente las reservas de un establecimiento hostelero."/> | ||
| − | |||
Al hacer clic sobre una habitación libre se muestra el siguiente formulario para dar de alta la nueva reserva. | Al hacer clic sobre una habitación libre se muestra el siguiente formulario para dar de alta la nueva reserva. | ||
| Línea 14: | Línea 13: | ||
| − | + | == Seleccionar la agencia o via de la reserva == | |
Si la reserva se ha hecho desde mostrador, agencia o teléfono (según su propia configuración) haga clic sobre la opción correspondiente. | Si la reserva se ha hecho desde mostrador, agencia o teléfono (según su propia configuración) haga clic sobre la opción correspondiente. | ||
El precio medio diario de la habitación se recalculará automáticamente aplicando la tarifa correspondiente | El precio medio diario de la habitación se recalculará automáticamente aplicando la tarifa correspondiente | ||
| − | + | <br><br> | |
| − | + | == Seleccionar las fechas de entrada y salida == | |
Seleccione desde los calendarios mostrados las fechas de entrada y salida. Puede cambiar el mes y el año del calendario mostrado desde los desplegables situados justo encima. | Seleccione desde los calendarios mostrados las fechas de entrada y salida. Puede cambiar el mes y el año del calendario mostrado desde los desplegables situados justo encima. | ||
| Línea 46: | Línea 45: | ||
<br><br> | <br><br> | ||
| − | + | == Nombre y apellidos del solicitante == | |
Indique el nombre y los apellidos, o la razón social, de la persona a nombre de la que se solicita la reserva. | Indique el nombre y los apellidos, o la razón social, de la persona a nombre de la que se solicita la reserva. | ||
| Línea 53: | Línea 52: | ||
<br><br> | <br><br> | ||
| − | + | == Uso de la habitación == | |
Seleccione entre los distintos usos disponibles el que desea se asigne a la habitación. | Seleccione entre los distintos usos disponibles el que desea se asigne a la habitación. | ||
| Línea 63: | Línea 62: | ||
<br><br> | <br><br> | ||
| − | + | == Suplementos == | |
Marque los servicios suplementarios que se han solicitado. | Marque los servicios suplementarios que se han solicitado. | ||
| Línea 70: | Línea 69: | ||
<br><br> | <br><br> | ||
| − | + | == Notas == | |
Complete aquellas observaciones que desea se guarden para informar sobre la reserva. | Complete aquellas observaciones que desea se guarden para informar sobre la reserva. | ||
| Línea 81: | Línea 80: | ||
<br><br> | <br><br> | ||
| − | + | == Precio == | |
Modifique el precio diario manualmente, o pulse sobre el botón con forma de calculadora para que se recalcule en función de las tarifas por temporada, agencia y uso. | Modifique el precio diario manualmente, o pulse sobre el botón con forma de calculadora para que se recalcule en función de las tarifas por temporada, agencia y uso. | ||
| Línea 88: | Línea 87: | ||
<br><br> | <br><br> | ||
| − | + | == Botones disponibles == | |
Los botones disponibles en la pantalla de edición de reserva son: | Los botones disponibles en la pantalla de edición de reserva son: | ||
Revisión del 02:02 13 oct 2013
WebHostal
Soluciones sencillas para la gestión de sus reservas
| Volver a Inicio |
Crear una nueva reservaAl hacer clic sobre una habitación libre se muestra el siguiente formulario para dar de alta la nueva reserva.
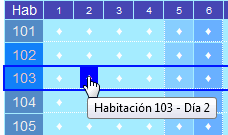
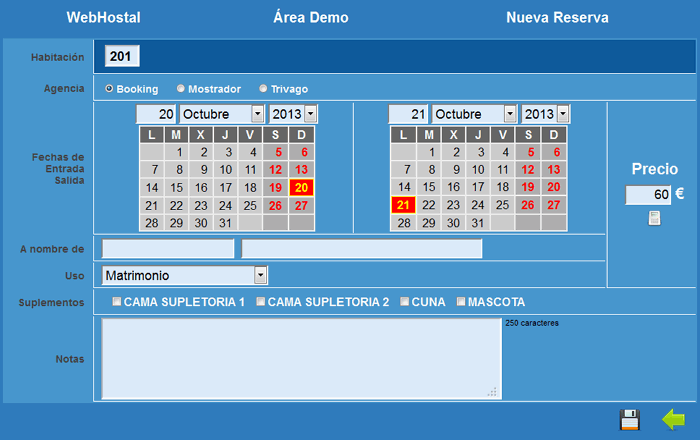
Seleccionar la agencia o via de la reservaSi la reserva se ha hecho desde mostrador, agencia o teléfono (según su propia configuración) haga clic sobre la opción correspondiente. El precio medio diario de la habitación se recalculará automáticamente aplicando la tarifa correspondiente
Seleccionar las fechas de entrada y salidaSeleccione desde los calendarios mostrados las fechas de entrada y salida. Puede cambiar el mes y el año del calendario mostrado desde los desplegables situados justo encima.
Nombre y apellidos del solicitanteIndique el nombre y los apellidos, o la razón social, de la persona a nombre de la que se solicita la reserva.
Uso de la habitaciónSeleccione entre los distintos usos disponibles el que desea se asigne a la habitación.
SuplementosMarque los servicios suplementarios que se han solicitado.
NotasComplete aquellas observaciones que desea se guarden para informar sobre la reserva.
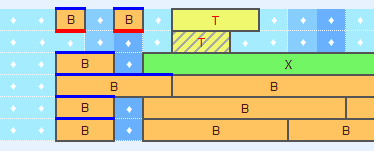
PrecioModifique el precio diario manualmente, o pulse sobre el botón con forma de calculadora para que se recalcule en función de las tarifas por temporada, agencia y uso.
Botones disponiblesLos botones disponibles en la pantalla de edición de reserva son:
|